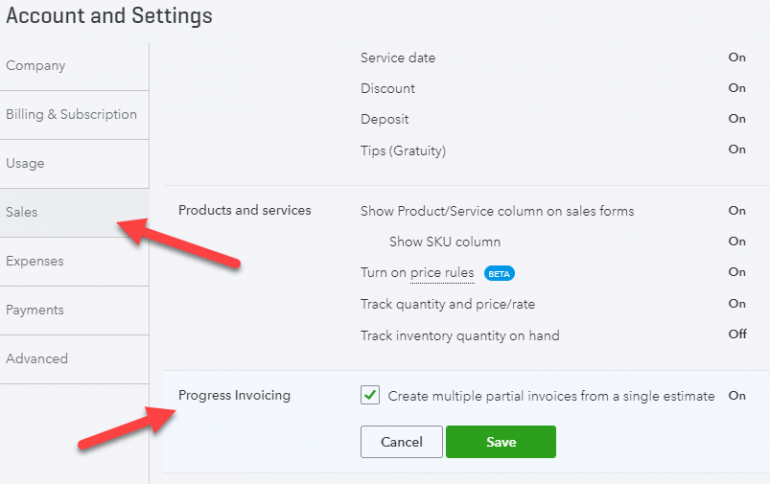
Stacy Kildal is owner and operator of Kildal Services LLC, an accounting and technology consulting company that specializes in QuickBooks. From 2012 to 2017, she has been named one of CPA Practice Advisor’s Most Powerful Women In Accounting. Stacy is one of the three hosts for the QB Show and has also been featured frequently on Intuit’s Accountant Blog, Community “Ask the Expert” forums, at various Intuit Academy To Go podcasts, as well as hosting a number of Intuit Small Business Online Town Hall sessions. She is a big fan of working mobile and has been recognized by Intuit as being an expert on QuickBooks Online, having written Intuit’s original courses for the U.S., Singapore and Canadian versions.
Senior Assigning EditorRick VanderKnyff
Senior Assigning Editor | Los Angeles Times; University of California, San Diego; Microsoft
Rick VanderKnyff leads the news team at NerdWallet. Previously, he has worked as a channel manager at MSN.com, as a web manager at University of California San Diego, and as a copy editor and staff writer at the Los Angeles Times. He holds a Bachelor of Arts in communications and a Master of Arts in anthropology.
Fact CheckedMany, or all, of the products featured on this page are from our advertising partners who compensate us when you take certain actions on our website or click to take an action on their website. However, this does not influence our evaluations. Our opinions are our own. Here is a list of our partners and here's how we make money.
If you’re using QuickBooks for your small-business accounting needs, you’ve likely successfully created invoices for your clients. However, sometimes one invoice at the end of a project isn’t the best way for you to be compensated for your work. In that case, QuickBooks progress invoicing may be the solution. This guide will explain the process and provide step-by-step instructions for how to turn on — and successfully manage — progress invoicing in QuickBooks Online .
Featured card placement may be affected by compensation agreements with our partners, but these partnerships in no way affect our recommendations or advice, which are grounded in thousands of hours of research. Our partners cannot pay us to guarantee favorable reviews of their products or services. Here is a list of our partners.
QuickBooks NerdWallet Rating Starting AtAdditional pricing tiers (per month): $65, $99, $235.
Read Review Learn moreIn the simplest scenarios, a business is hired for a specific project or job, the work is done, and an invoice is sent to the client, which is then paid. However, not all businesses can operate with such a cut-and-dried approach. In the case of larger, long-term projects, it’s not sustainable to wait until the project is completed to receive payment — this could create a serious cash flow issue. That’s where progress invoicing comes in.
Progress invoicing, also known as progress billing, is the process of incrementally invoicing a client for work as it is completed. Thus, you will receive multiple partial payments throughout the timeline of one job, instead of one full payment at the end. In order to send progress invoices, you’ll first need to create and agree upon an estimate with your client. QuickBooks progress invoicing will be done against this estimate. You can charge either a percentage or a specific portion of the estimate in each of your progress invoices.
Before you can start sending progress invoices in QuickBooks Online, you must first turn on this feature. Progress invoicing is supported in QuickBooks Online Simple Start, Essentials, Plus and Advanced plans. It’s important to note that while progress invoicing is available on all QuickBooks Online plans, this article will specifically deal with progress invoicing on QuickBooks Plus and Advanced plans.
To turn on progress invoicing in QuickBooks Online, you’ll first navigate to Settings (designated by the gear icon). Next, select “Account and Settings” and select the “Sales” tab in the left-hand rail. Here, you’ll find “Progress Invoicing” in its own section underneath “Products and services.”
Check the box next to “Create multiple partial invoices from a single estimate” and then hit the “Save” button. Now, you’re all ready to start sending progress invoices from your estimates.
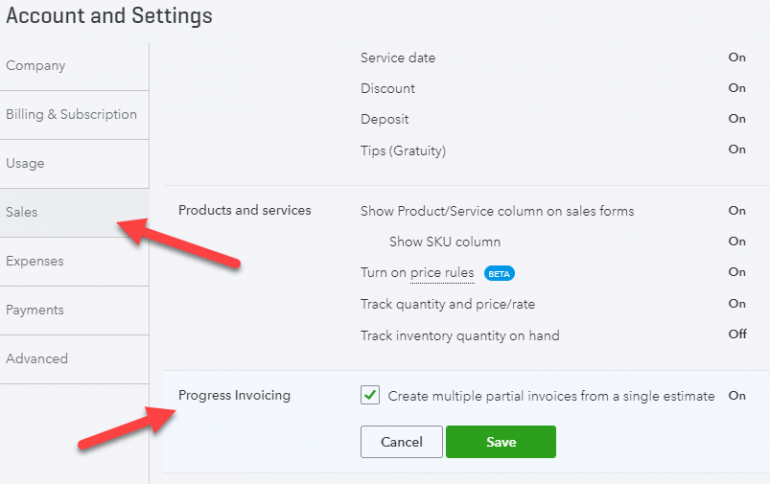
Before you can start QuickBooks progress invoicing, you must first have an estimate to invoice against. Once you have agreed upon pricing terms with your client and created an estimate in QuickBooks , you’re ready to start progress invoicing.
Once your estimate has been created and approved by the client, the first step in QuickBooks progress invoicing is to select the estimate on which you’d like to create a progress invoice. To find your estimate, click on “Sales” and then “All Sales” and locate your estimate on the list.
A note on estimates: You may want to enable a “Bundle” item on your estimate if you don’t want your client to see the exact stages of the job you were hired to perform. Bundle items are like group items in QuickBooks Desktop, and are great to use when you need to hide detail on the customer-facing sales document.
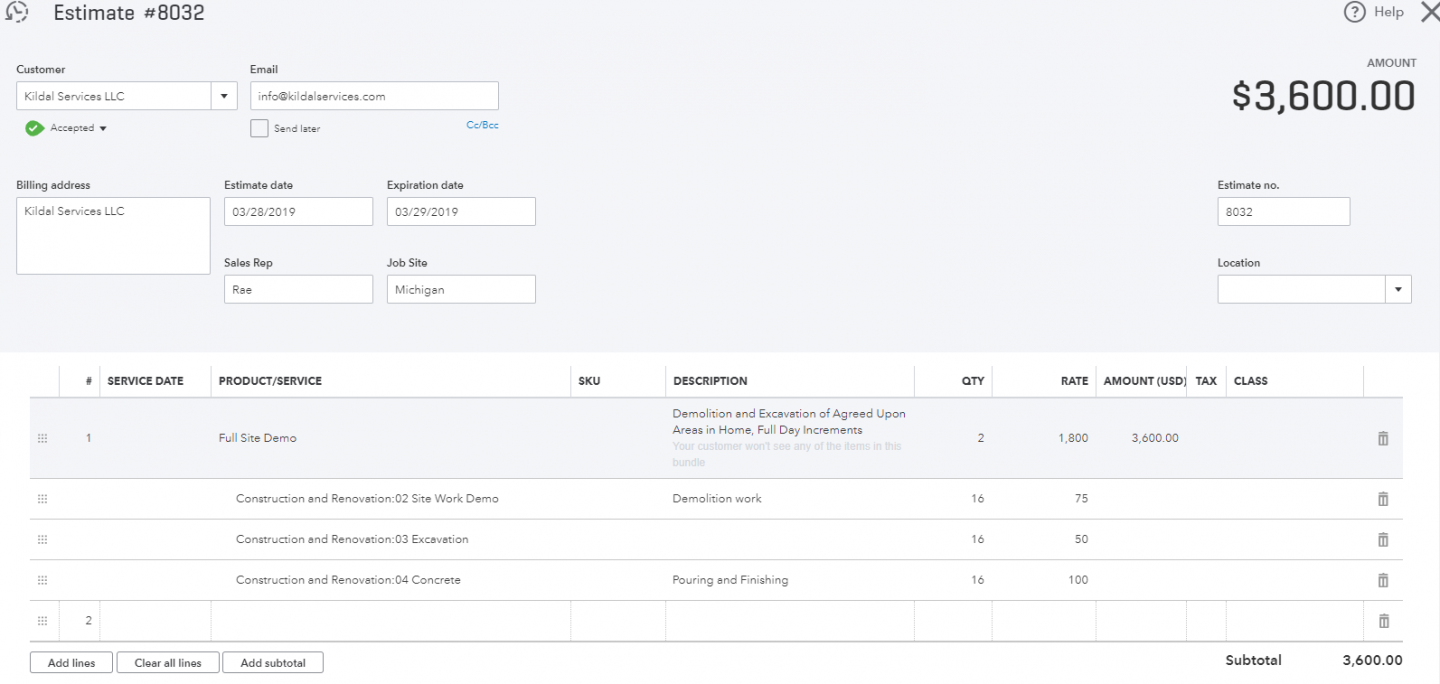
In this sample estimate, the total amount is for $3,600. To illustrate QuickBooks progress invoicing, we will create a progress invoice for 50% of the total estimate.
There are two ways to create an invoice on your estimate. If you do not want to open the estimate itself, you can select “Create Invoice” from the “Actions” column after you find the estimate in question on the list.
If you do have the estimate open, there is a “Create Invoice” button near the top right of the estimate. Select this button.
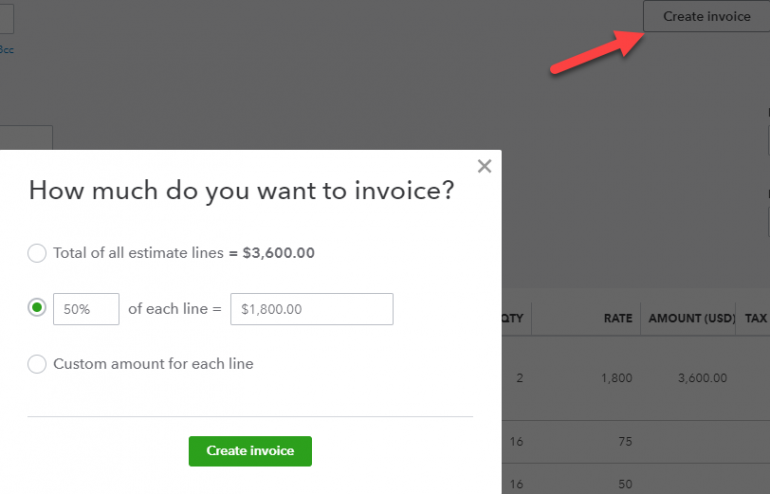
Once you have selected the “Create Invoice” button and because you have turned on QuickBooks progress invoicing, a “How much do you want to invoice” popup window with three bulleted options will appear.
From this popup you can choose to invoice for either the total of all estimate lines (you would choose this if you do not want to progress invoice), a percentage of each line (where you will input the percentage of your choice) or a custom amount for each line.
In this QuickBooks progress invoicing example, we will create an invoice for 50% of all estimate lines. Simply type in the percentage you would like to invoice for, and the total (in this case $1,800, because the total estimate is for $3,600) will appear in the box to the right.
Note the “Due” column on the QuickBooks progress invoice, and how the quantity (“QTY”) and “Rate” columns are now halved:
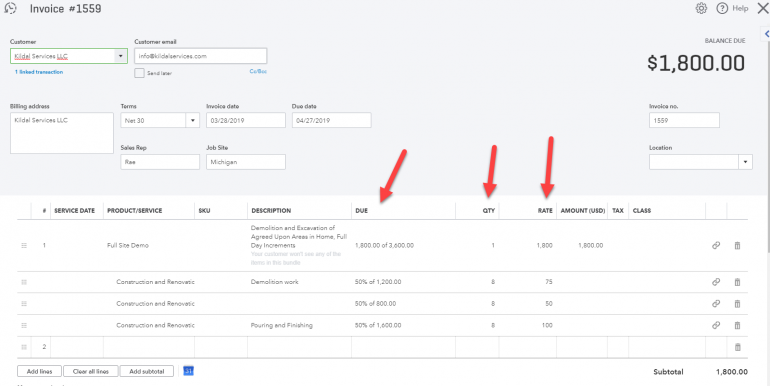
If you do not want to invoice for a percentage of the invoice, you also have the option to input a custom amount. If you choose a custom amount for each line, you would have an option to input the “Due” amount field:
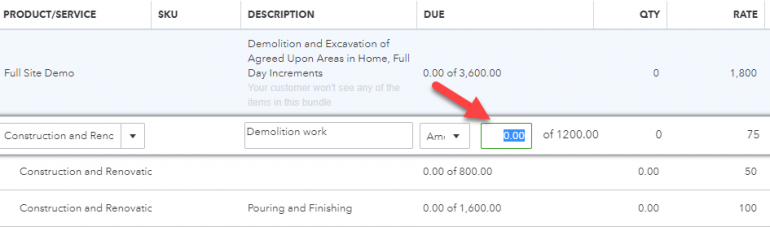
You may be wondering how your client will be notified of the progress you’ve completed on a project when you send a progress invoice. There are some features you must turn on in the “Customize Invoice” window in order for your client to see the progress you’ve made on the project for which you’re invoicing.
First, in the “Customize Invoice” window, on the first tab called “Design,” look for “Page margins” and uncheck the box that reads, “Fit printed form with paystub in window envelope.”
Next, navigate to the “Content” tab in the “Customize Invoice” window, click on the “Footer” section, then check the box next to “Estimate summary (email and web only).”
Finally, also within the “Content” tab, click on the target section of the invoice layout and check the box next to “Show progress on line items (email only).” This is shown below:
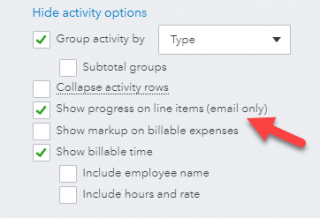
Once this is completed, save your progress invoice with either the “Save and New” or “Save and Close” options. Now, when your client receives your QuickBooks progress invoice via email, they can see the progress in the lower right of the invoice.
If you want to look back on your progress, this is visible in the lower-right section of the invoice and estimate. Additionally, there is a report called “Estimates & Progress Invoicing Summary by Customer,” which is a helpful resource.
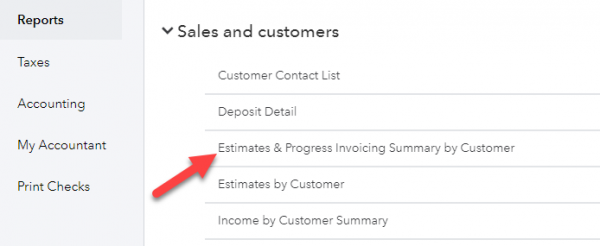
This report will show all of your business’s projects in their various stages of progress. In the screenshot below, filtered for just one date, you can see the estimate of the example project we invoiced for:
If the percentage you invoice for is directly correlated to the percentage of the project you’ve completed, you can use the “% Invoiced” column as an indicator of what percentage of the job is done, and how much still remains.
You will repeat this QuickBooks progress invoicing process until you have invoiced for the entire estimate and the job is complete. Keep in mind, if you try to invoice for more than the estimate total, you will only be able to add what’s left of the balance to a progress invoice. If you find that you need to bill more than the agreed-upon estimate, you will need to work with your client to update the estimate before you can invoice for the additional amount. Once you’ve invoiced for the total estimate, the status of the estimate will automatically change to “Closed.”
It’s also worth noting that if you need to edit a QuickBooks progress invoice, you will need to make those changes on the estimate itself — not on the invoice. You are able to make changes until the estimate is closed.
QuickBooks progress invoicing is a useful tool to make sure your business has the funds it needs to successfully complete the work you were hired to do. This is especially helpful for large-scale or long-term projects that require significant time and resources that you have to pay for upfront.
Read more about how QuickBooks Online works.
NerdWallet's ratings are determined by our editorial team. The scoring formula incorporates coverage options, customer experience, customizability, cost and more.
on QuickBooks' website
QuickBooks Online $30 per month and up. Read Review.
NerdWallet's ratings are determined by our editorial team. The scoring formula incorporates coverage options, customer experience, customizability, cost and more.
on FreshBooks' website
FreshBooks Accounting $19 per month and up. Read Review.
NerdWallet's ratings are determined by our editorial team. The scoring formula incorporates coverage options, customer experience, customizability, cost and more.
on Xero's website
Xero $15 per month and up.
NerdWallet's ratings are determined by our editorial team. The scoring formula incorporates coverage options, customer experience, customizability, cost and more.
on Zoho Books' website
Zoho Books $0 per month and up.
NerdWallet's ratings are determined by our editorial team. The scoring formula incorporates coverage options, customer experience, customizability, cost and more.
on Sage's website
Sage 50 Accounting $48.17 per month (when paid annually) and up.
NerdWallet's ratings are determined by our editorial team. The scoring formula incorporates coverage options, customer experience, customizability, cost and more.
Read reviewWave Financial Free (add-ons available).
A version of this article was first published on Fundera, a subsidiary of NerdWallet.
About the authorYou’re following Stacy Kildal
Visit your My NerdWallet Settings page to see all the writers you're following.
Stacy Kildal is owner and operator of Kildal Services LLC, an accounting and technology consulting company that specializes in QuickBooks. From 2012 to 2017, she has been named one of CPA Practice Advisor’s Most Powerful Women In Accounting. See full bio.
On a similar note.
American Express National BankAmerican Express® Business Checking
NerdWallet RatingNerdWallet's ratings are determined by our editorial team. The scoring formulas take into account multiple data points for each financial product and service.
Annual Fee Read Review Learn more Best Accounting Software for Small Businesses NerdWallet Rating Learn moreon QuickBooks' website
Additional pricing tiers (per month): $65, $99, $235.
for first three months or free 30-day trial.
Learn moreon QuickBooks' website
NerdWallet Rating Learn moreon Xero's website
Additional pricing tiers (per month): $42, $78.
for six months on Business Edition plans.
Learn moreon Xero's website
NerdWallet Rating Learn moreon Zoho Books' website
Additional pricing tiers (per month): $20, $50, $70, $150, $275.
of the Premium plan.
Learn moreon Zoho Books' website
NerdWallet Rating Learn moreon FreshBooks' website
Additional pricing tiers (per month): $33, $60, custom.
or monthly discount (terms vary).
Learn moreon FreshBooks' website
Compare Accounting Software for Small Businesses MORE LIKE THIS Small BusinessThe best QuickBooks alternatives are easy to use, customizable and — in some cases — fill a specific niche.
Consider your business’s size, budget, whether you’re self-employed and which features you care about most when selecting accounting software for your small business.
QuickBooks has a wide range of accounting products on top of payroll, payment and point-of-sale offerings. Here’s how to narrow down your choices.
NerdWallet Home Page Finance Smarter Credit Cards Financial Planning Financial News Small BusinessDownload the app

Disclaimer: NerdWallet strives to keep its information accurate and up to date. This information may be different than what you see when you visit a financial institution, service provider or specific product’s site. All financial products, shopping products and services are presented without warranty. When evaluating offers, please review the financial institution’s Terms and Conditions. Pre-qualified offers are not binding. If you find discrepancies with your credit score or information from your credit report, please contact TransUnion® directly.
NerdUp by NerdWallet credit card: NerdWallet is not a bank. Bank services provided by Evolve Bank & Trust, member FDIC. The NerdUp by NerdWallet Credit Card is issued by Evolve Bank & Trust pursuant to a license from MasterCard International Inc.
Impact on your credit may vary, as credit scores are independently determined by credit bureaus based on a number of factors including the financial decisions you make with other financial services organizations.
NerdWallet Compare, Inc. NMLS ID# 1617539
California: California Finance Lender loans arranged pursuant to Department of Financial Protection and Innovation Finance Lenders License #60DBO-74812
Insurance Services offered through NerdWallet Insurance Services, Inc. (CA resident license no.OK92033) Insurance Licenses
NerdWallet™ | 55 Hawthorne St. - 10th Floor, San Francisco, CA 94105